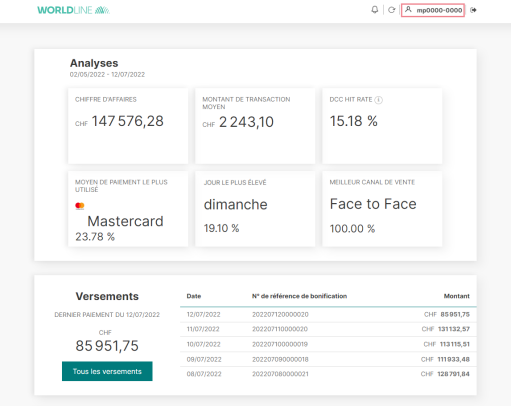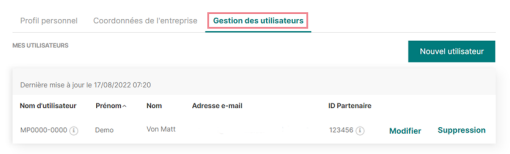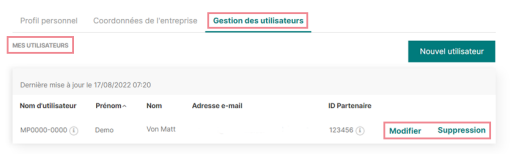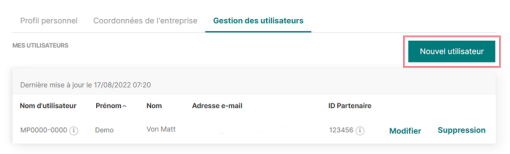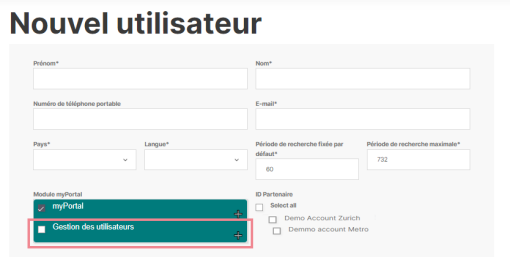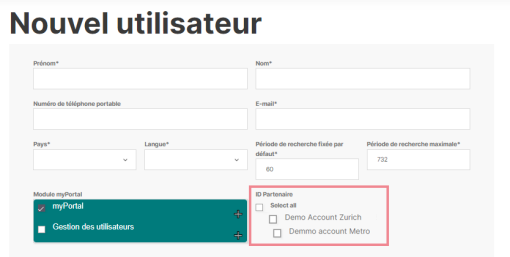Tips & tricks for myPortal
Find important tips and tricks for using myPortal here.
Analytics
-
Select the date and the different company levels and retrieve data that goes back up to 2 years.
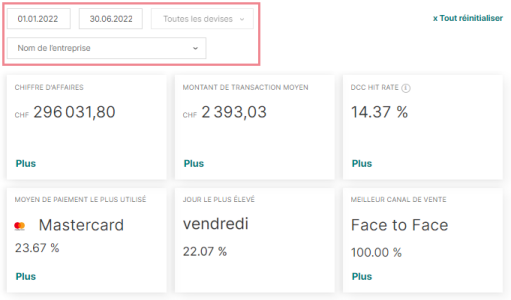
-
Click on “More” to view a detailed chart, e.g. for your turnover, or scroll down on the “Analysis” page.
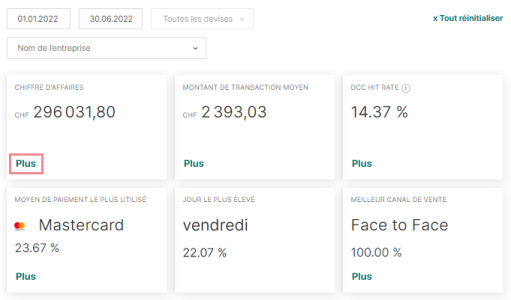
-
Use a filter to analyse your business in greater detail.
Tip: click on the legend or hover your mouse over the bars for detailed information.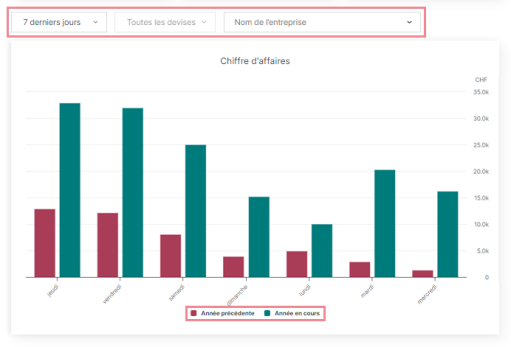
-
- Turnover: the total of all transactions with the status “Paid”, “Ready for payment”, and “In progress”.
- Average transaction value: this includes transactions with the status “Paid” or “Ready for payment”.
- DCC hit rate: payments from international customers processed in their card currency via dynamic currency conversion (DCC) in relation to the total number of potential DCC transactions.
- Most used means of payment: the brands most used by your customers. The chart shows more detailed information on the number of transactions and means of payment when you move the mouse over the respective bar.
- Strongest day: the day of the week with the highest number of transactions.
- Best sales channel: where does your income come from? What is the split between e-commerce and face-to-face, for example?
Payouts
-
Filter payouts and export a CSV or Excel file by clicking on the “Download” butto
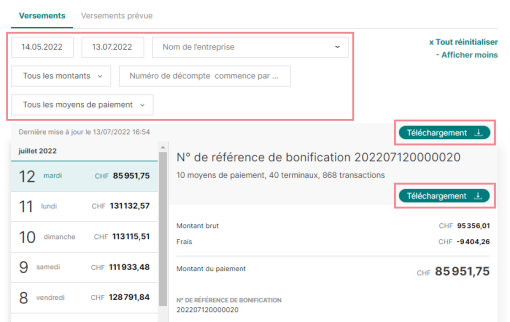
-
- Download button (top)
List of filtered payouts: all payouts from the overview page. For the report, the filter is set to 2 months by default and can be downloaded with up to 9 months of data. - Download button (bottom)
List of one selected payout with transaction details: Only one selected payout from the overview is displayed with the transaction details.
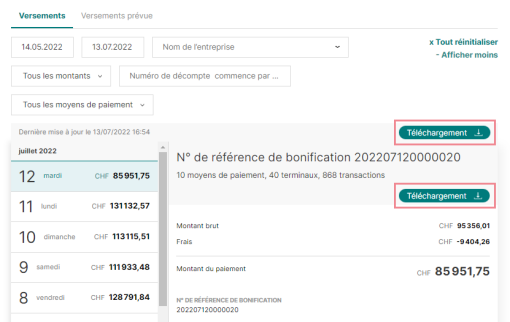
- Download button (top)
Transactions
-
Various filters are available to search for a specific transaction. Filters that are used most often are displayed. Click on the “Show more” function for advanced search.
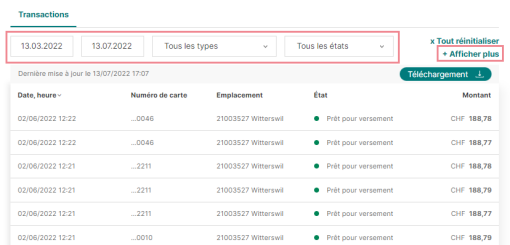
Once all filters are displayed, you have many more options to specify your search. For example, by selecting “Maestro” or “Visa” under “All means of payment” to only display these transactions. You can also select a specific sales channel under “All sales channels”, so only face-to-face or e-commerce transactions are listed, for example. Try out the numerous filter options.
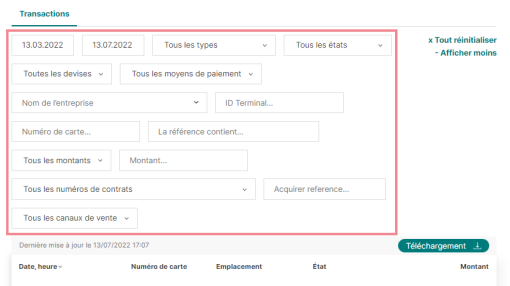
-
Download your report in Excel or CSV format by clicking on the download button below the filter in the ‘Transactions’ area. In ‘Export’, you'll find information about the charges, the amount, the period, the payment method used, the terminal and much more.
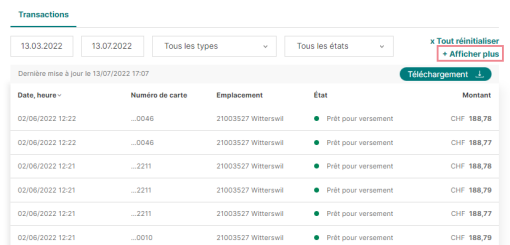
-
Click on a transaction row to go to the transaction details.

-
You can find the fee structure by going to the details for transactions with the status “Ready for payment” or “Paid”.
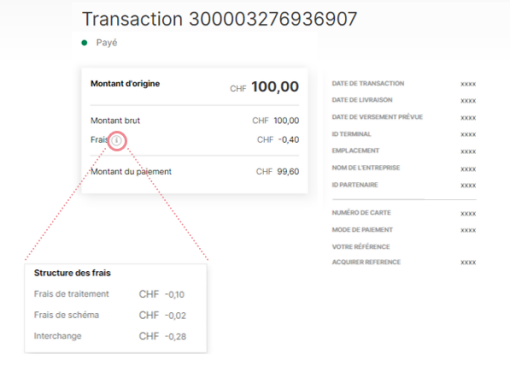
-
- In progress: a transaction is being carried out and has been sent to Worldline for processing
- Ready for payment: the transaction has been processed and the respective fees have been calculated
- Paid: transactions that have been paid to you in a settlement
- Declined: payments that have been rejected for various reasons
- Refusé : les paiements refusés pour diverses raisons
Documents
-
It is possible to select individual and multiple settlements. Select the settlement(s) you want by checking the box. Once you have selected at least one settlement, a download button will appear above the list.

-
New or unread settlements are marked in bold, whereas settlements that have already been viewed are shown in normal text. When logging in to myPortal for the first time, all settlements are shown in bold and appear as new.
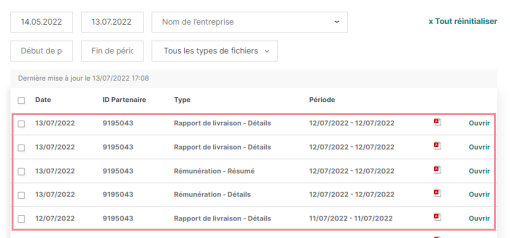
-
You can easily view individual settlements by using the “Open” link.

Deliveries & terminals
-
This shows an overview of transactions with the associated details such as brand or terminal ID.
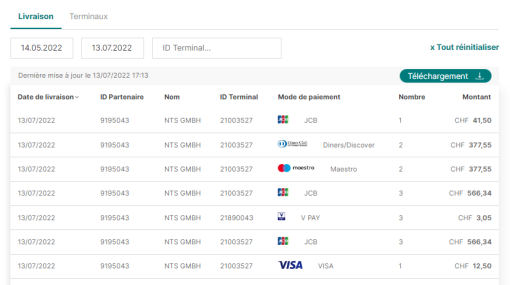
-
You can find details for your terminal here, such as the last daily closing statement or the terminal model.
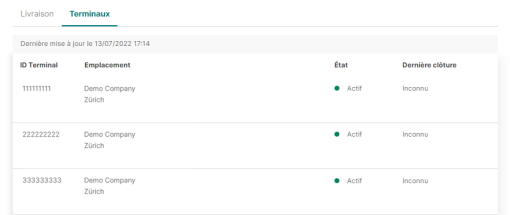
User management
Other tips & links
-
Please note that for security reasons, you are required to update your password on the login page under “Change password” every 3 months.

-
Click on the green dot in the top right corner to get the latest updates from Worldline.
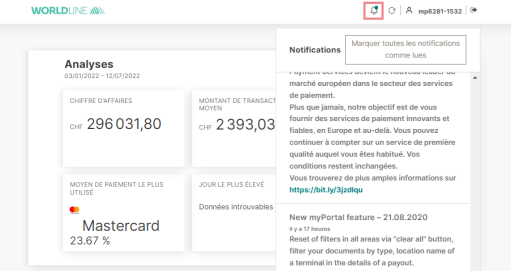
Forgotten/lost your access data? Your local Customer Services team will be happy to help.