- Confirm your registration in the Tap on Mobile Online Portal and activate your account. You will find your activation link in the welcome email from Worldline.
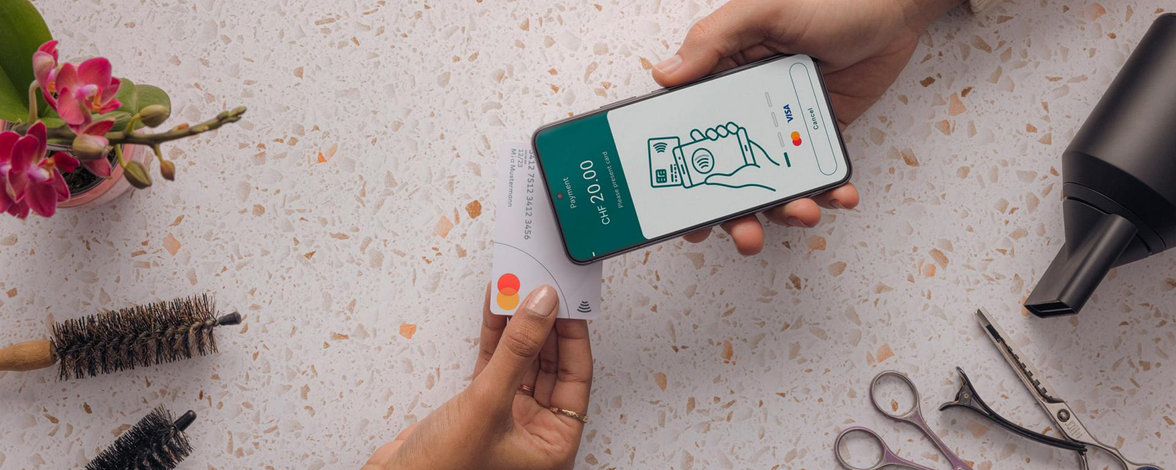
Worldline Tap on Mobile
All information on installation, activation and taking payments and cancellations
Install Tap on Mobile in 4 steps
Step 1: Activate account
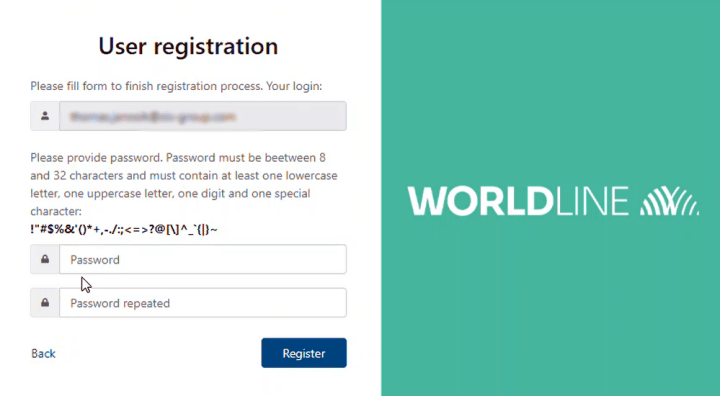
Step 2: Install and set up the app
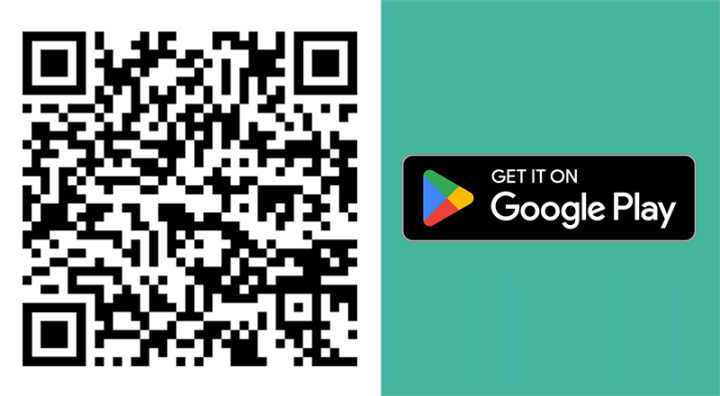
- Install the Worldline Tap on Mobile app on your Android device. When you open the app, it checks whether your device is compatible.
- To turn your device into a secure payment terminal, you need to assign some permissions. To do this, follow the instructions in the app until a one-time code for device registration is displayed. Then go to step 3.
Step 3: Linking an account with the app
To complete the app setup, you need to register your device for Tap on Mobile in the online portal. To do this, you need the online portal for Tap on Mobile and the installed app.
Online portal
Log in to the online portal (https://worldline-ch.softpos.eu) with your email address and password. To be able to switch easily between the app and the portal, we recommend that you open the portal on a PC or notebook.
- Under "Terminals", select a terminal with the status "available".
- Select "Registration" and enter the one-time code that is displayed in your Tap on Mobile app.
- Confirm with "Search registration". A one-time code is now displayed in the portal. You will need this for activation in the app.
App
- Enter the one-time code displayed in the portal to complete the registration of your device.
Step 4: Complete the setup and get started
Complete the setup of the app: Assign a security code and activate payments with PIN entry. To do this, you will be asked to install the app "Worldline Tap on Mobile Pinpad". Once the installation is complete, you can accept payments with and without a PIN.
Tip: Perform a test transaction with an amount of CHF 1 to test the app.
Accept a payment with Tap on Mobile
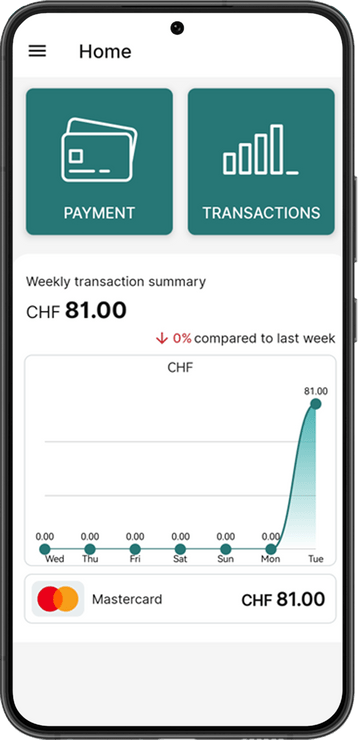
Select "Payment”.
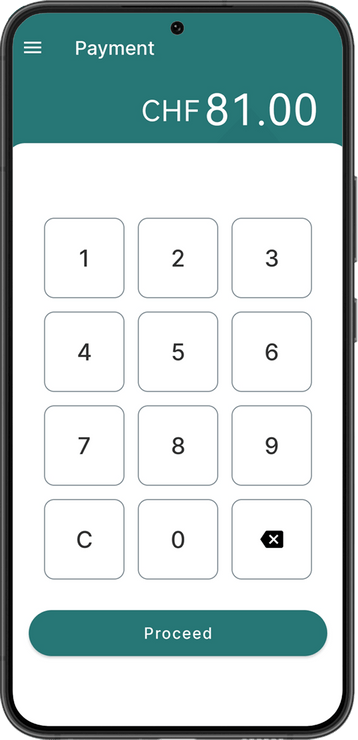
Enter the amount.
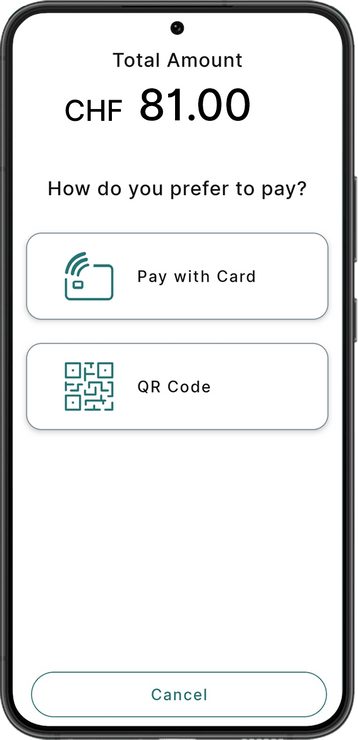
Choose card payment for payment with a card or mobile payment methods, or QR code for a payment with TWINT.
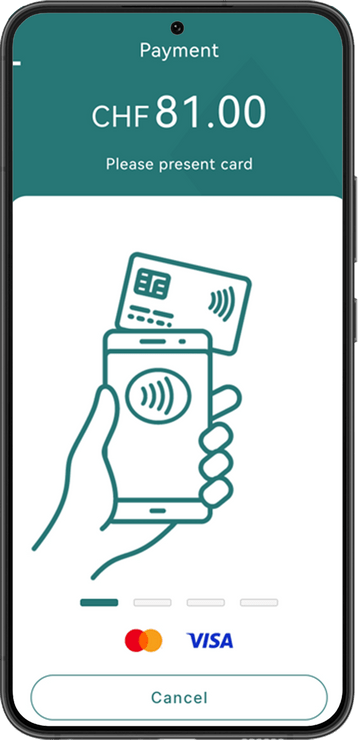
To pay, your customers hold their card or smartphone/smartwatch to the back of the device.
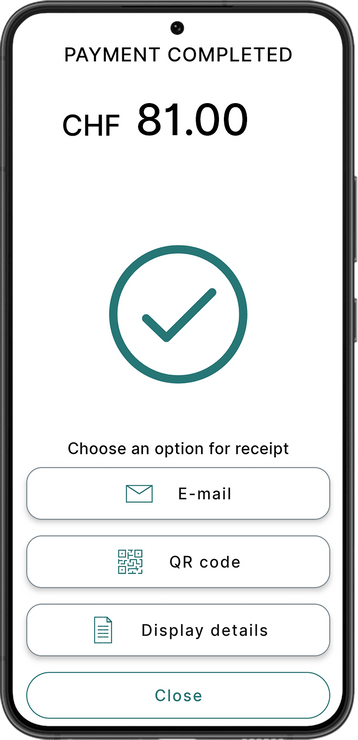
The transaction was successful. Send a digital receipt if required.
Where must the card be held for payment? On the back of your device. Use the “Find NFC antenna” function to find out exactly where the NFC antenna is located on your device.
Cancel a payment
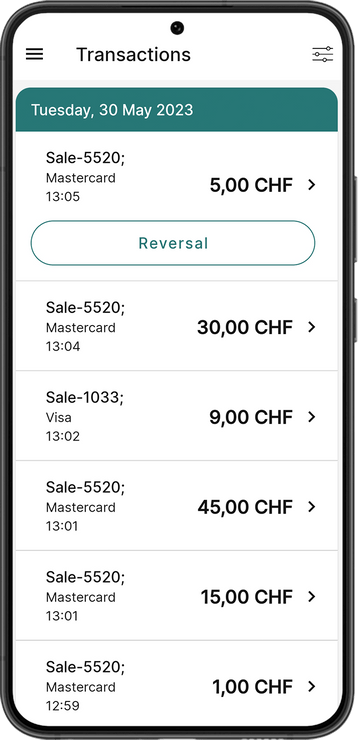
Open the transaction menu, select the transaction to be cancelled and select “Reversal".
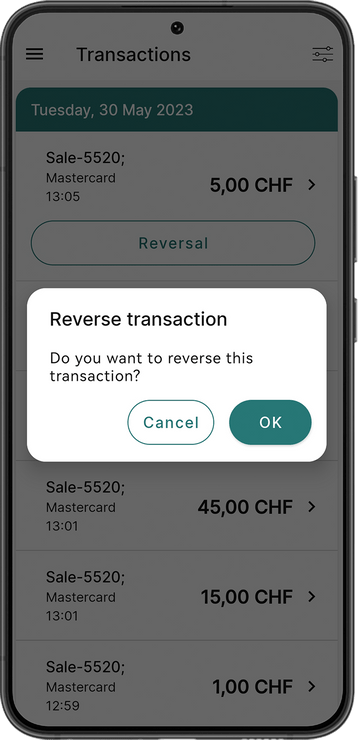
Confirm with OK to reverse the transaction.
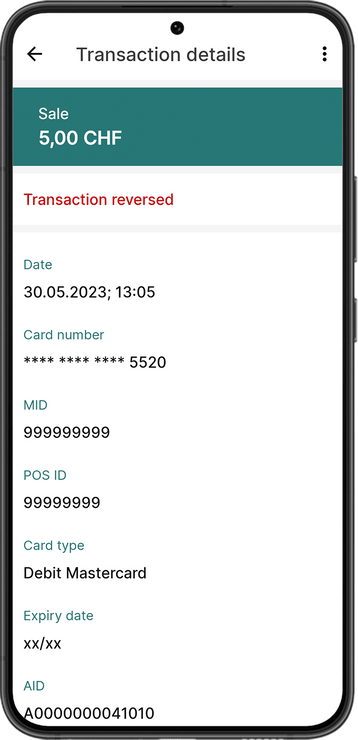
The transaction was successfully reversed.
FAQ
General
-
Your Android smartphone or tablet must support the following security requirements or functions for Tap on Mobile:
- From Android 12 onwards
- Google Mobile Services (GMS)
- Internet connection
- NFC antenna
Whether your device is compatible is checked during the installation of the app.
-
To activate the app on your compatible device, you need an activation code (one-time code). This code is generated in the Tap on Mobile Online Portal.
-
No, only Android devices are supported. During the installation of the app, it automatically checks whether your device is compatible.
-
You need the online portal for Tap on Mobile to register and manage your devices.
Our customer portal myPortal offers you a more detailed insight into all transactions, fees and your withdrawals. -
No, Tap on Mobile is only approved for use in Switzerland.
-
Please follow our instructions above or our video.
-
As a certified and regulated financial services provider, we are committed to complying with all guidelines and requirements in accordance with the international PCI security standard to ensure that all transactions on your Android device are secure.
During the installation of the app, the following authorizations and information will be requested from your Android device:
- Authorization to use NFC
NFC (Near Field Communication) access is required to read the credit or debit card. - Authorization to access/manage the camera
For secure PIN entry, the app requires the rights that ensure that no display recordings can be made during the payment process. This should also protect you as a merchant from misuse. - Authorization to manage connections
The app must ensure that a payment process is not interrupted by a call, for example. For this, Tap on Mobile requires you to set yourself as the default caller ID and spam app. - Authorization for the device location
The location is used for the digital receipt. This allows you to provide your customers with a receipt showing the location of the payment. The device location is also used to fulfil security requirements or to detect possible fraudulent use of the app. - Accessibility services
These rights are needed to ensure that the app is not hidden during the payment process and is always open and visible.
The various authorizations and information serve to ensure the security of each individual transaction. This turns your Android device into a payment terminal, including PIN request for amounts over CHF 80.
- Authorization to use NFC
-
Worldline Tap on Mobile also allows you to accept transactions over 80 CHF with a PIN. To enter the PIN, you need the additional app "Worldline Tap on Mobile Pinpad." This app ensures that every transaction with PIN entry is secure and compliant with all guidelines and requirements according to the international security standard PCI as well as the guidelines of Visa and Mastercard.
Please note that the Worldline Tap on Mobile Pinpad app runs in the background, and you do not need to open it separately once it's installed.
Functions
-
A digital payment receipt can be sent by email or the cardholder can scan a QR code to receive the receipt.
Transactions/Card Acceptance
-
You can view your transactions directly in the app. You can also find all transactions and their status in the online portal for Tap on Mobile. You can find a more detailed overview of your transactions, fees and withdrawals in our client portal myPortal.
-
As soon as you receive your contract from Worldline by email, you can carry out transactions. In some cases, the legally required examination takes a little longer (e.g. if your submitted documents are incomplete). This may result in delayed activation of your contract. Please read the details in the email entitled "Successful transmission of your online order".
-
Yes. You can accept the new PostFinance Card with Debit Mastercard at any time with Tap on Mobile. The transaction with this card is processed as a Debit Mastercard. The old PostFinance Card without Debit Mastercard is currently not accepted.
-
Yes, you can accept TWINT payments with Tap on Mobile.
-
That is not possible at the moment.
-
The payment to your bank account will be made after 1-2 working days.
-
No daily closing is required. Every transaction takes place online and the daily closing is done automatically at 00:45 every day.
-
Please check in the Google Play Store if the Worldline Tap on Mobile Pinpad app is installed. This app is necessary to enable PIN entry.
Online Portal for Tap on Mobile
You need the Tap on Mobile online portal to activate your Tap on Mobile account and to register/manage your devices.
You can reach the portal here: https://worldline-ch.softpos.eu
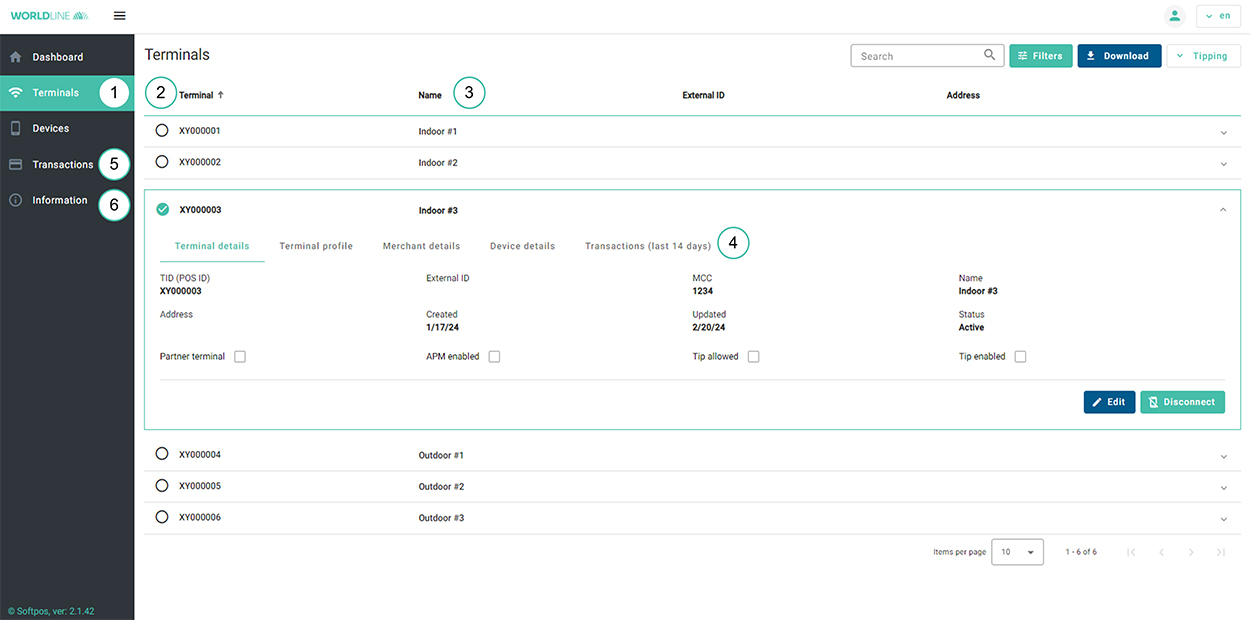
- Terminals
Browse your registered devices ("virtual terminals") and see their status and names. - Status (terminal)
A terminal can either be "Connected", which means that an Android device is set up as a payment terminal, or "Available", which means that it can be connected to another Android device. - Name
Give a terminal a personal name to identify it more quickly and easily. - Transactions (single device)
See the transactions made with a specific terminal in the last 14 days. - Transactions (all devices)
See the transactions made with all terminals in the last 14 days. You can also download all transactions. - Information
View your merchant ID and registered address.
Who can I contact if I have any questions?
If you have more questions about Tap on Mobile, reach out to our customer service via "Contact" or by calling +41 848 83 20 00.
Contact Opens in a new tab