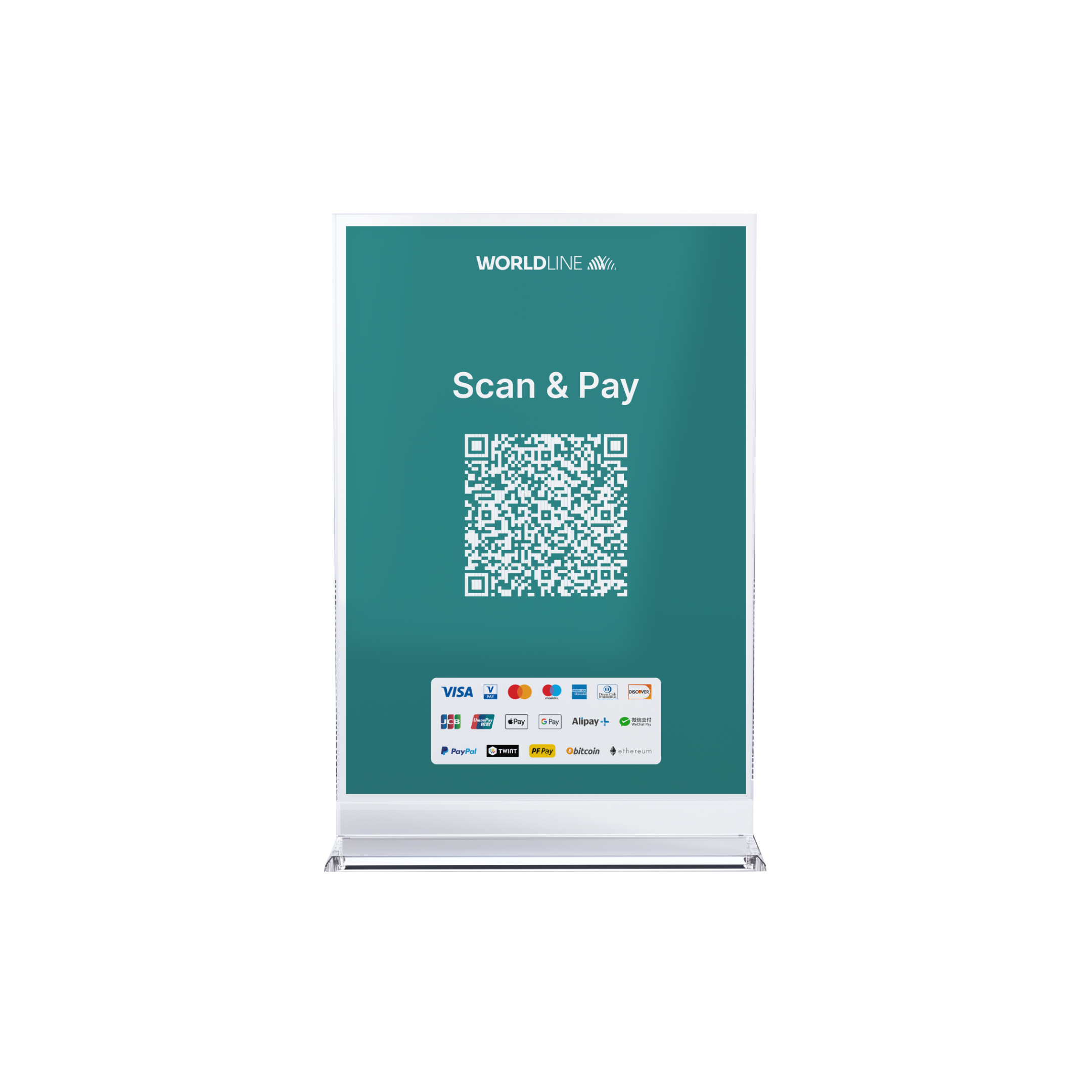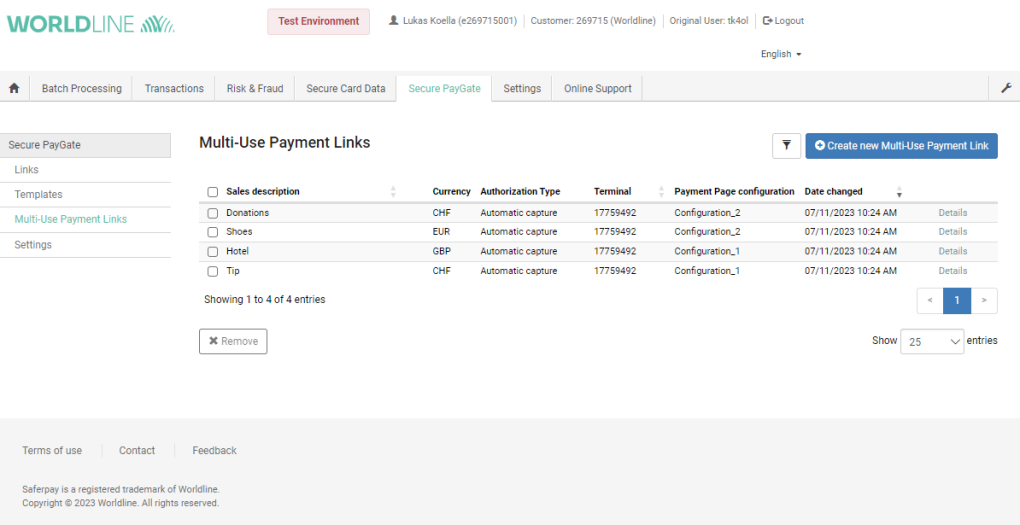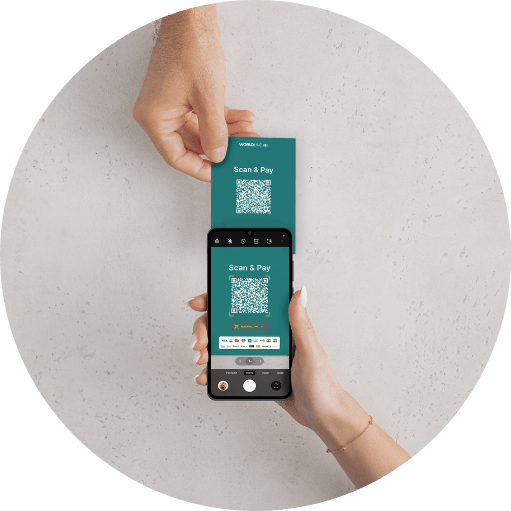Worldline QR Payments
Simply scan and pay – smart & contactless
Whether in the bakery, at the kiosk next door or at the market - with Worldline QR Payments you can accept mobile payments without a terminal. Simply register, generate the QR code, print out the display or pay by smartphone and off you go!
| 1.7% | CHF 0.- | |
| per transaction | setup fee & monthly costs |
Your advantages with Worldline QR Payments
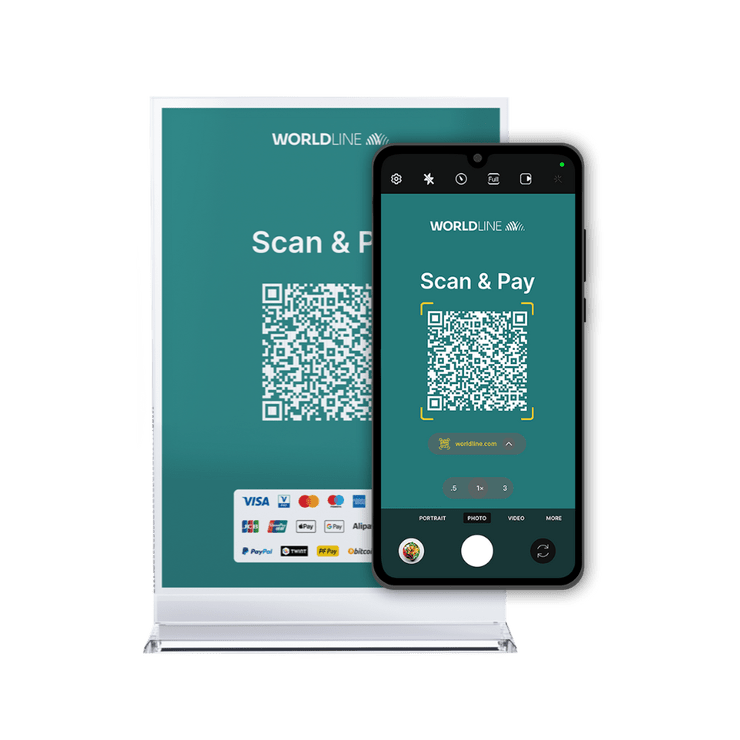

Accept mobile payments via QR code – without fixed costs
- Generate a QR code via your smartphone using the OnSite app or print out a ready-made QR code flyer
- Your customers scan the QR code and pay with their preferred payment method
- Suitable for all major wallets (Apple Pay, Google Pay, PayPal, TWINT) and available via any Android and Apple device
- Digital receipt via e-mail
- Ideal for your omni-channel business
- Transaction overview and management in the Saferpay Backoffice
* A separate acquiring contract is required for the acceptance of PayPal and PostFinance Pay.
| Information about the fees | |
|---|---|
| Minimum fee | CHF 0.10 per transaction |
Surcharge for transactions with international company cards (commercial cards) and card transactions outside the EEA | 1.3% |
Processing of chargebacks | CHF 30.- |
| Setup fees | CHF 0.- |
To enjoy the full experience and watch our videos, please accept the cookies.
How does it work?
Payment for your customers is made as with any wallet where the card details are already stored.
It's that easy with a printed QR code:
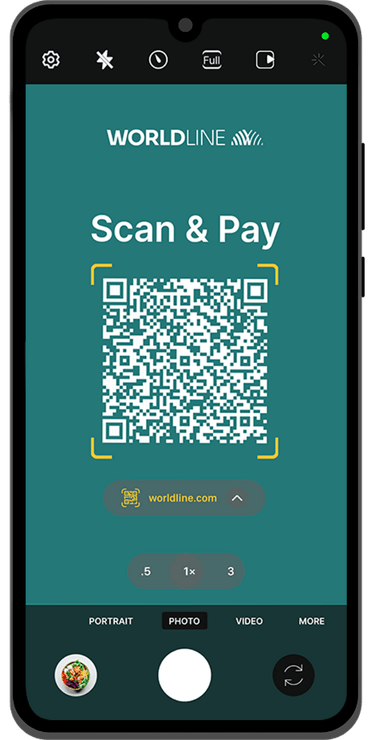
1. Your customer scans the QR code with their smartphone.
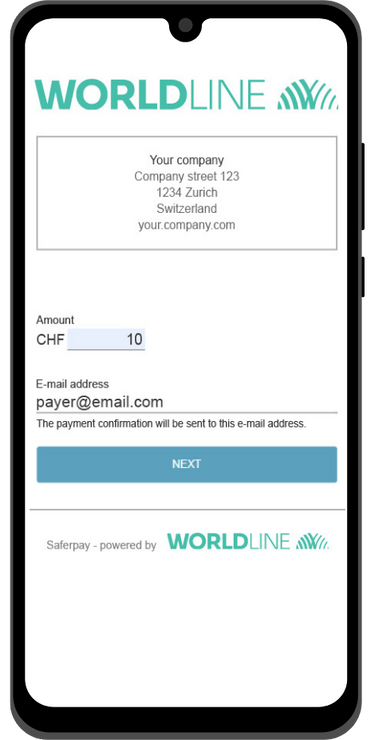
2. Your customer enters the amount and their e-mail address (amount can also be pre-defined).
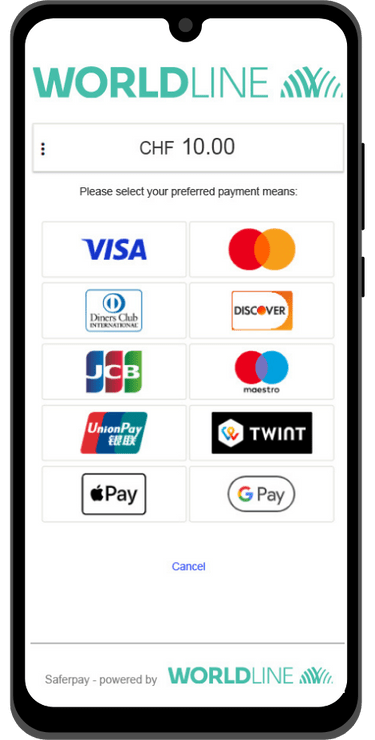
3. Your customer selects their preferred payment method – and that's it.
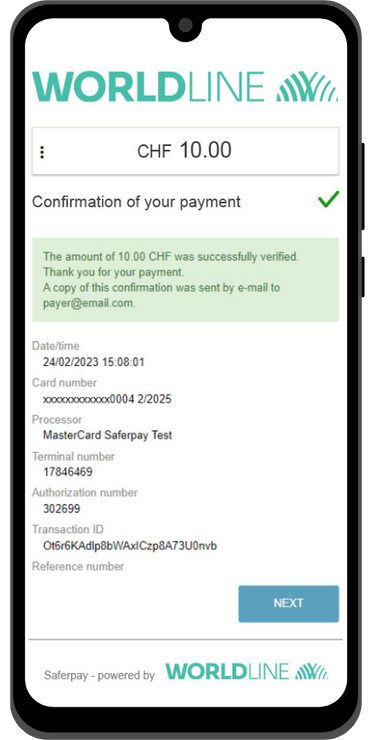
4. You and your customer will receive a payment confirmation via e-mail.
It's that easy with the OnSite Mobile App:
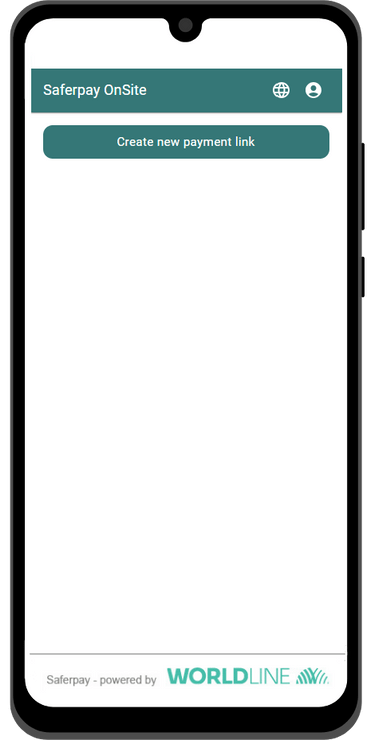
1. Log in to the Saferpay Backoffice and start the OnSite App.
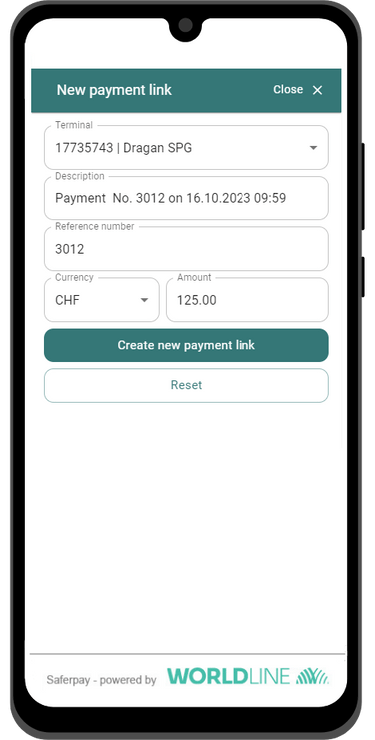
2. Enter the amount of your item.
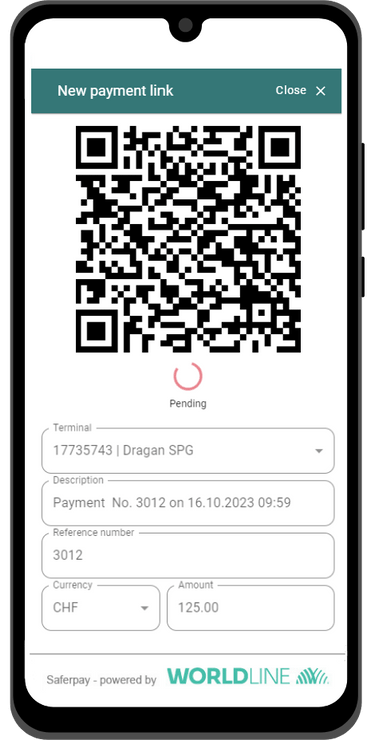
3. Your customer scans the QR code and pays.
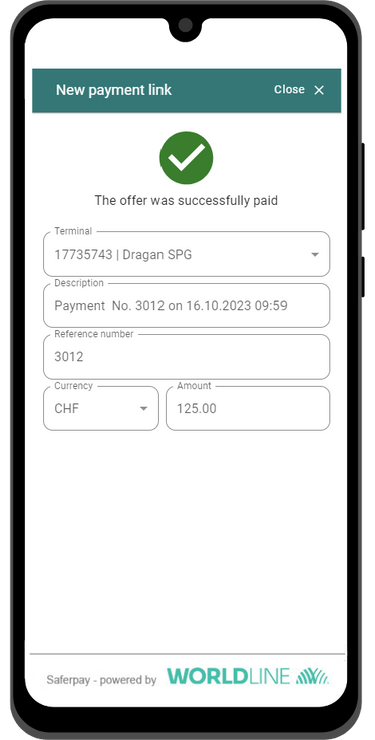
4. You and your customer receive an instant payment confirmation on your smartphone displays.
Questions and answers
-
You are already a Saferpay customer and would like to place a display with QR code payment in your shop?
Then simply generate your personalised QR code in 5 steps to print out, which your customers can scan and pay for the goods digitally:
Step 1
Log in to the Saferpay Backoffice.
Step 2
Select the ‘Multi-Use Payment Links’ tab from the ‘Secure PayGate’ menu item.
Step 3
Click on the ‘Create new Multi-Use Payment Link’ button.
Step 4
Configure your Multi-Use Payment Link and save your data.
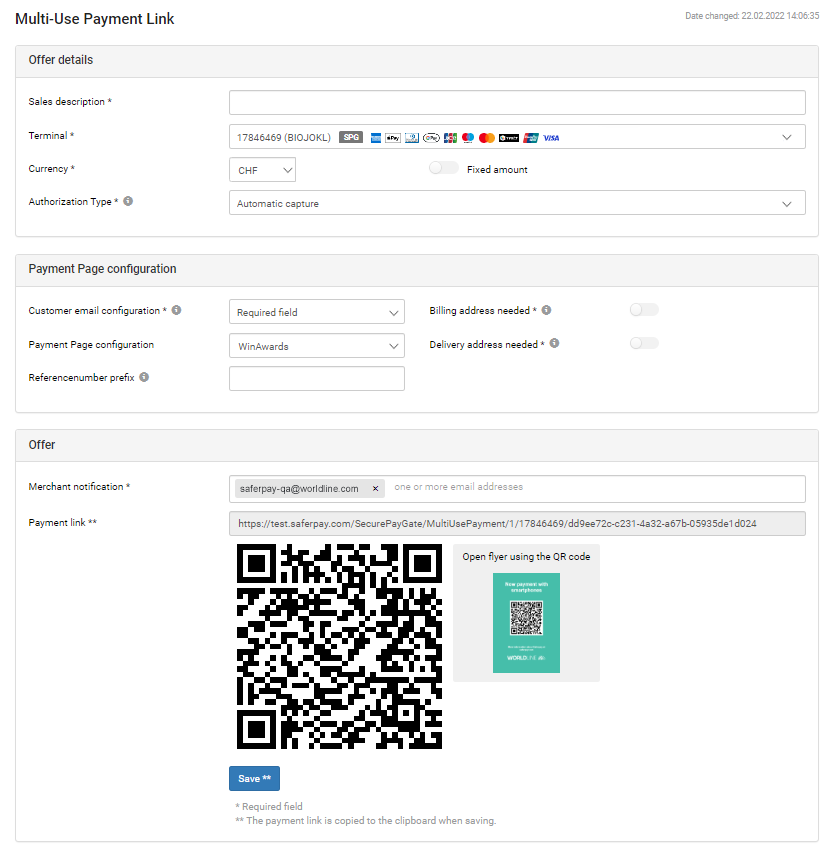
Step 5
And last but not least: Print out the QR code and place it in the checkout area. Alternatively, you can also embed it on your website or send your customers a payment link with QR code by e-mail.
-
Are you already a Saferpay customer and would like to turn your own smartphone into a mobile terminal?
Then simply generate a QR code in just a few steps. Your customers scan it on their mobile phone and pay. You don't need a printed QR code flyer:
Step 1
Log in to Saferpay Backoffice with your smartphone and enter your Backoffice access data at Saferpay OnSite (instead of "Login Backoffice" as usual). The OnSite app starts automatically.
Step 2
Click on the button "Create new payment link".
Step 3
Enter the amount of your item and create your payment link with QR code.
Step 4
Your customer scans the QR code and pays.
Step 5
You and your customer receive an immediate payment confirmation.
-
QR Payments works basically anywhere you can put a stand with a QR code printout offline, or anywhere you can integrate the QR code into your website online or when you send a payment link to your customers. The payment method is particularly suitable for example for:
- Businesses that don’t have a payment terminal or cash register system
- Restaurants or bars
- Taxis
- Medical practices
- Farm shops
- Market stalls
- Donations either in person or online
- Club or association membership payments
- Trainings
-
Acceptance of all common credit and debit cards, mobile payment methods and cryptocurrencies: Visa, Visa Debit, V PAY, Mastercard, Debit Mastercard, Diners Club International, Discover Card, UnionPay, JCB, Google Pay, Apple Pay, TWINT and Worldline Crypto Payments.
American Express, PostFinance Pay, Maestro and PayPal can be added. For this, a supplemental agreement must be signed with the respective acquirer. For further questions please contact our Customer Services: cs.ecom@worldline.com
-
Learn all about the integration, interface configuration and use of Saferpay in our technical Saferpay documentation to ensure that the integration of the payment solution into your business application runs smoothly right from the start.
General information about Saferpay products, payment methods, plugins and prices can be found on our Saferpay website. -
Means of payment
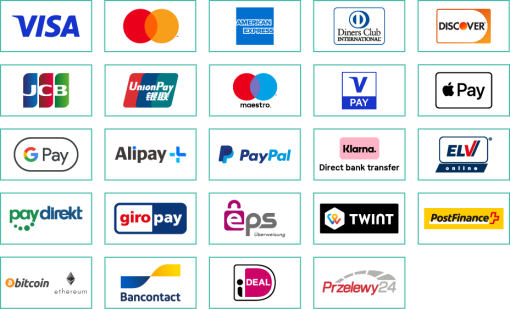
Features
- Sales description on the payment page
- Definition of currency
- Authorisation type
- Payment page configuration for styling
- Payment notification (who should be notified about receipt of payment?)
- Payment link & QR code
- Variable and fixed amount definition
- Request address data from the customer
- Optional query of the e-mail address
-
You can find the payouts in our customer portal myPortal. Please note that third-party acquirers such as American Express or PostFinance are not listed in myPortal.
-
Please follow the step-by-step guide in our Saferpay documentation for the activation of Google Pay and Apple Pay.
-
Please contact our Saferpay Support: support.saferpay@worldline.com
Do you have any questions about the offer?
Please do not hesitate to contact us – we will be happy to advise you.