- Bestätigen Sie Ihre Registrierung im Tap on Mobile Online Portal und aktivieren Sie Ihren Account. Ihren Aktivierungslink finden Sie im Willkommens-E-Mail von Worldline.
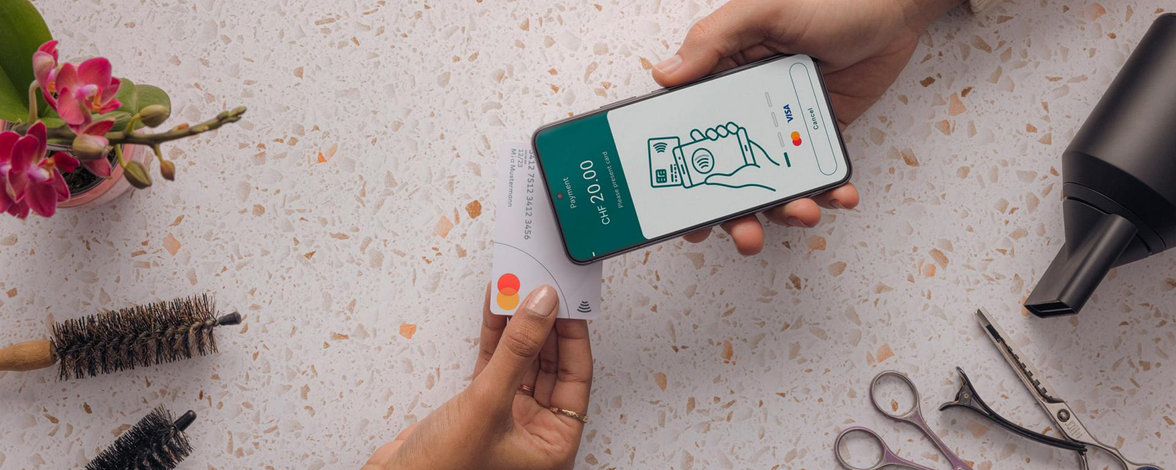
Worldline Tap on Mobile
Alle Informationen zur Installation, Aktivierung sowie Durchführung von Zahlungen und Stornos
Tap on Mobile in 4 Schritten installieren
Schritt 1: Account aktivieren
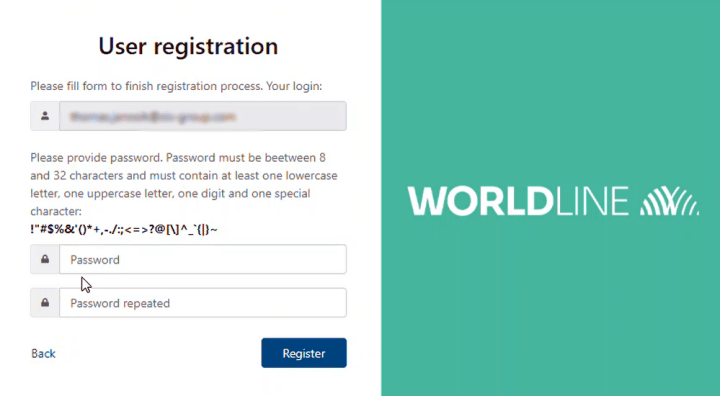
Schritt 2: App installieren und einrichten
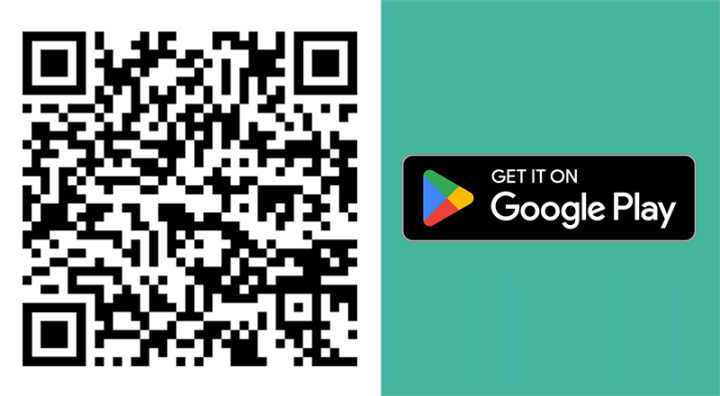
- Installieren Sie die Worldline Tap on Mobile App auf Ihrem Android Gerät. Beim Öffnen der App wird geprüft, ob Ihr Gerät kompatibel ist.
- Damit Ihr Gerät zu einem sicheren Zahlterminal wird, müssen Sie einige Berechtigungen vergeben. Folgen Sie dazu der Anleitung in der App, bis ein Einmalcode zur Geräteregistrierung angezeigt wird. Wechseln Sie dann zu Schritt 3.
Schritt 3: Account mit der App verknüpfen
Um die Einrichtung der App abzuschliessen, müssen Sie Ihr Gerät im Online Portal für Tap on Mobile registrieren. Dazu benötigen Sie das Online Portal für Tap on Mobile und die installierte App.
Online Portal
Loggen Sie sich mit Ihrer E-Mail-Adresse und Ihrem Passwort im Online Portal (https://worldline-ch.softpos.eu) ein. Um einfach zwischen App und Portal wechseln zu können, empfehlen wir Ihnen, das Portal auf einem PC oder Notebook zu öffnen.
- Wählen Sie unter „Terminals“ ein Terminal mit dem Status „verfügbar“ aus.
- Wählen Sie „Registrierung“ und geben Sie den Einmalcode ein, der Ihnen in Ihrer Tap on Mobile-App angezeigt wird.
- Bestätigen Sie mit „Registrierung suchen“. Es wird nun im Portal ein Einmalcode angezeigt. Diesen benötigen Sie für die Aktivierung in der App.
App
- Geben Sie den Einmalcode ein, der im Portal angezeigt wird, um die Registrierung Ihres Geräts abzuschliessen.
Schritt 4: Einrichtung abschliessen und loslegen
Schliessen Sie die Einrichtung der App ab: Vergeben Sie einen Sicherheitscode.
Tipp: Führen Sie eine Testtransaktion mit einem Betrag von CHF 1 durch, um die App zu testen.
Eine Zahlung mit Tap on Mobile annehmen
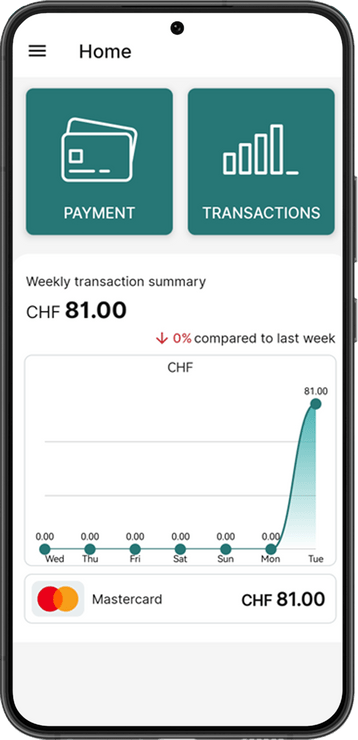
Wählen Sie «Zahlung».
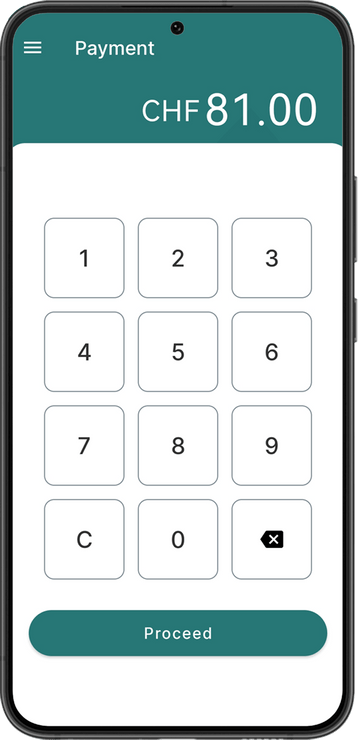
Geben Sie den Betrag ein.
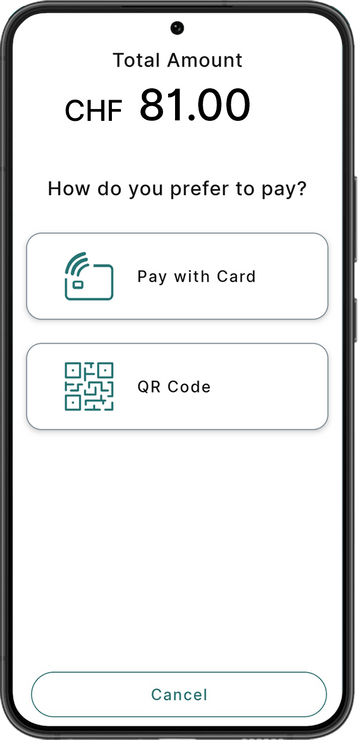
Wählen Sie Kartenzahlung für eine Zahlung mit Karte oder mobilen Zahlungsmitteln oder QR-Code für eine TWINT-Zahlung.
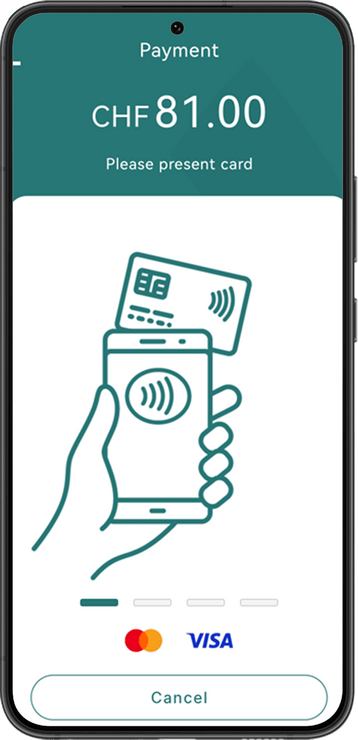
Zur Zahlung hält Ihre Kundschaft die Karte oder das Smartphone/die Smartwatch an die Rückseite des Geräts.
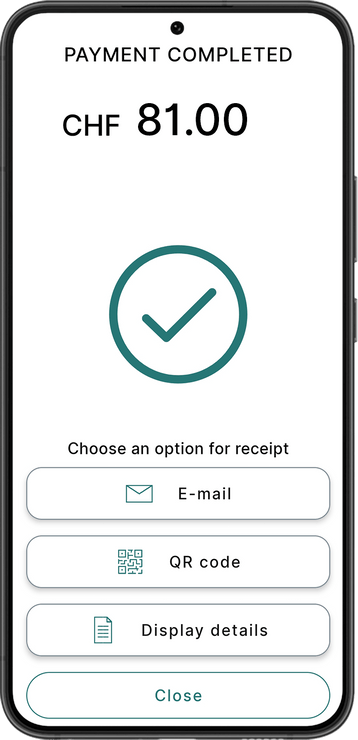
Die Transaktion ist erfolgt. Versenden Sie bei Bedarf einen digitalen Beleg.
Wohin muss die Karte für die Zahlung gehalten werden? An die Rückseite Ihres Geräts. Verwenden Sie die Funktion "NFC-Antenne suchen", um herauszufinden, wo genau sich die NFC-Antenne auf Ihrem Gerät befindet.
Eine Zahlung stornieren
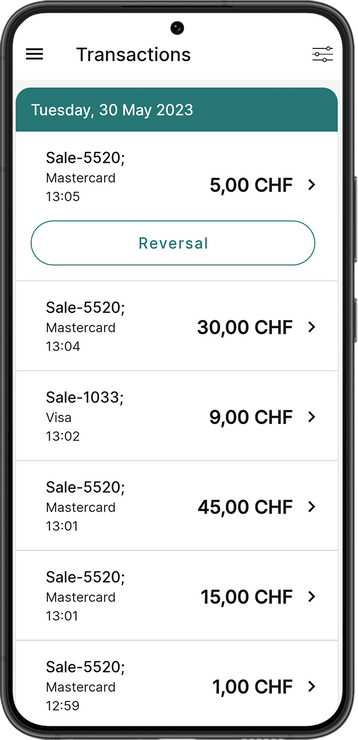
Öffnen Sie das Transaktionsmenü, wählen Sie die Transaktion, die storniert werden soll, und wählen Sie «Storno».
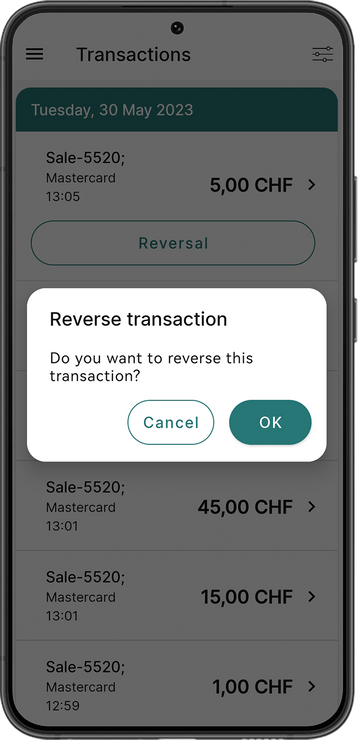
Bestätigen Sie mit OK, um die Transaktion zu stornieren.
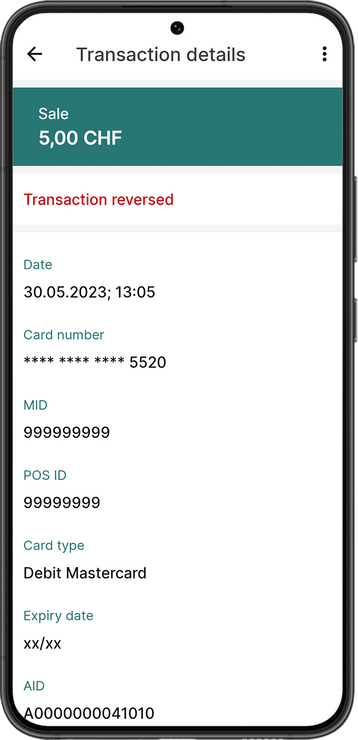
Die Transaktion wurde erfolgreich storniert.
FAQ
Allgemein
-
Ihr Android-Smartphone oder Tablet muss für Tap on Mobile folgende Sicherheitsanforderungen bzw. Funktionen unterstützen:
- Ab Android 12
- Google Mobile Services (GMS)
- Internetverbindung
- NFC
Ob Ihr Gerät kompatibel ist, wird während der Installation der App überprüft.
-
Um die App auf ihrem kompatiblen Gerät zu aktivieren, benötigen Sie einen Aktivierungscode (Einmalcode). Dieser Einmalcode wird im Tap on Mobile Online Portal generiert. Folgen Sie den Schritten im Video, um Ihr Gerät zu aktivieren.
-
Nein, es werden nur Android Geräte unterstützt. Während der Installation der App wird automatisch überprüft, ob Ihr Gerät kompatibel ist.
-
Das Online Portal für Tap on Mobile benötigen Sie für die Registrierung und Verwaltung Ihrer Geräte.
Unser Kundenportal myPortal bietet Ihnen einen detaillierteren Einblick zu sämtlichen Transaktionen, Gebühren und Ihren Auszahlungen. -
Sie haben via Schweizer Website sich für Tap on Mobile registriert und eine Schweizer Lizenz erhalten. Somit dürfen Sie Tap on Mobile in der Schweiz einsetzen. Für den Einsatz im Europäischen Wirtschaftsraum benötigen Sie einen anderen Vertrag. Mehr Informationen hier.
-
Bitte folgen Sie dazu unserer obenstehenden Anleitung bzw. unserem Video.
-
Als zertifizierter und regulierter Finanzdienstleister verpflichten wir uns dazu, sämtliche Richtlinien und Vorgaben gemäss dem internationalen Sicherheitsstandard PCI einzuhalten, damit alle Transaktionen auf Ihrem Android Gerät sicher ablaufen.
Während der Installation der App werden folgende Berechtigungen und Informationen von Ihrem Android Gerät gefordert:
- Berechtigung zur Verwendung von NFC
Der NFC-Zugriff (Near Field Communication) wird benötigt, um die Kredit- bzw. Debitkarte zu lesen. - Berechtigung zum Zugriff/zur Verwaltung der Kamera
Für eine sichere PIN-Eingabe erfordert die App die Rechte, dass während des Zahlvorgangs keine Displayaufnahmen gemacht werden können. Dies soll auch Sie als Händler vor Missbrauch schützen. - Berechtigung zum Verwalten von Verbindungen
Die App muss sicherstellen, dass ein Zahlvorgang nicht durch z.B. einen Anruf unterbrochen wird. Hierfür verlangt Tap on Mobile, sich als Standard-Anrufer-ID und Spam-App festzulegen. - Berechtigung für den Gerätestandort
Der Standort wird für den digitalen Beleg verwendet. So können Sie Ihren Kunden einen Beleg mit dem Standort der Zahlung zur Verfügung stellen. Der Gerätestandort wird auch verwendet, um Sicherheitsanforderungen zu erfüllen oder einen möglichen Missbrauch der App zu erkennen. - Barrierefreiheitsdienste
Diese Rechte werden benötigt um sicherzustellen, dass die App während dem Zahlungsvorgang nicht verdeckt wird und stets geöffnet und sichtbar ist.
Die diversen Berechtigungen und Informationen dienen der Sicherheit jeder einzelnen Transaktion. Dadurch wird Ihr Android Gerät zu einem Zahlterminal, inklusive PIN-Abfrage für Beträge über CHF 80.-
- Berechtigung zur Verwendung von NFC
Funktionen
-
Ein digitaler Zahlungsbeleg kann per E-Mail verschickt werden oder der Karteninhaber kann einen QR-Code scannen, um den Beleg zu erhalten.
Transaktionen/Kartenakzeptanz
-
Sie können Ihre Transaktionen direkt in der App einsehen. Alle Transaktionen und deren Status finden Sie auch im Online Portal für Tap on Mobile. Eine detailliertere Übersicht zu Ihren Transaktionen, Gebühren und Auszahlungen finden Sie in unserem Kundenportal myPortal.
-
Sobald Sie Ihren Vertrag von Worldline per E-Mail erhalten, können Sie Transaktionen durchführen. In manchen Fällen dauert die gesetzlich vorgeschriebene Prüfung etwas länger (z.B. wenn Ihre eingereichten Unterlagen unvollständig sind). Dies kann zu einer verzögerten Aktivierung Ihres Vertrags führen. Bitte lesen Sie dazu die Details in der E-Mail mit dem Titel „Erfolgreiche Übermittlung Ihrer Online-Bestellung“.
-
Die neue PostFinance Card mit Debit Mastercard können Sie jederzeit mit Tap on Mobile akzeptieren. Die Transaktion mit dieser Karte wird als Debit Mastercard abgewickelt. Die alte PostFinance Card ohne Debit Mastercard wird derzeit nicht akzeptiert.
-
Ja, Sie können Zahlungen mit TWINT akzeptieren.
-
Das ist momentan nicht möglich.
-
Die Auszahlung auf Ihr Bankkonto erfolgt nach 1-2 Werktagen.
-
Es ist kein Tagesabschluss erforderlich. Jede Transaktion erfolgt online und der Abschluss wird täglich automatisch um 00:45 durchgeführt.
-
Bitte prüfen Sie im Google Play Store, ob die Worldline Tap on Mobile Pinpad installiert ist. Diese App ist notwendig, um eine PIN-Eingabe zu ermöglichen. (siehe ebenfalls: Warum muss eine zweite App «Worldline Tap on Mobile Pinpad» installiert werden?)
Online Portal für Tap on Mobile
Das Online Portal für Tap on Mobile benötigen Sie für die Aktivierung Ihres Tap on Mobile Accounts und für die Registrierung/Verwaltung Ihrer Geräte.
Das Portal erreichen Sie hier: https://worldline-ch.softpos.eu
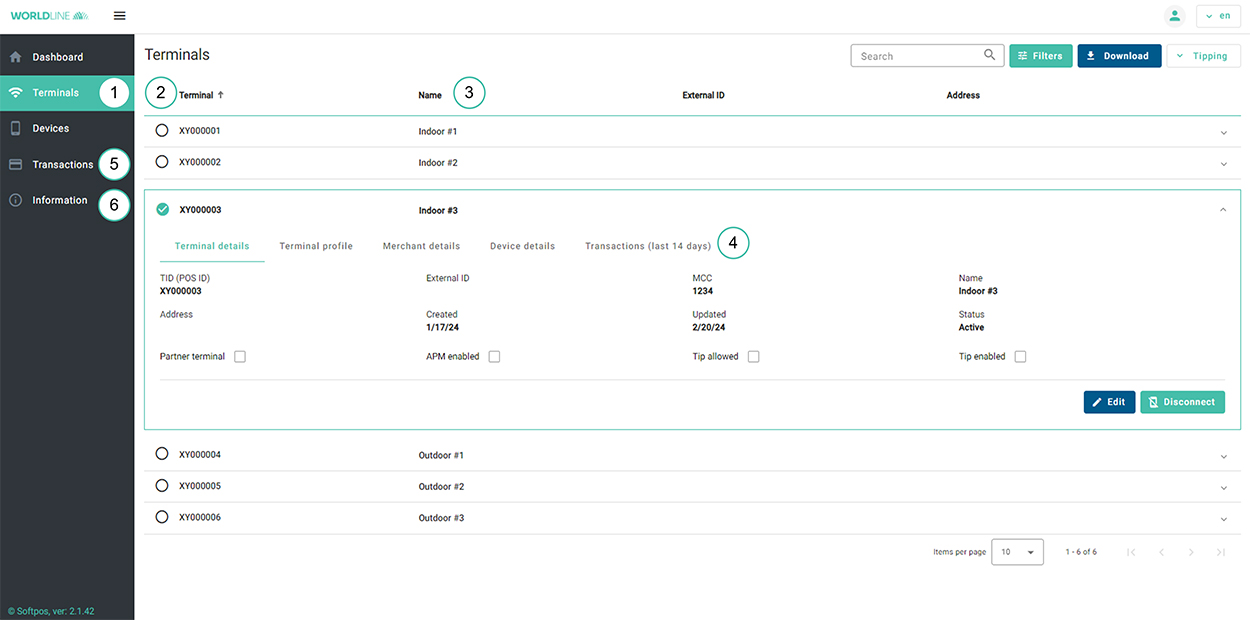
- Terminals
Durchsuchen Sie Ihre registrierten Geräte („virtuelle Terminals“) und sehen Sie deren Status und Namen.
- Status (Terminal)
Ein Terminal kann entweder "Verbunden" sein, was bedeutet, dass ein Android-Gerät als Zahlterminal eingerichtet ist, oder "Verfügbar", was bedeutet, dass es mit einem anderen Android-Gerät verbunden werden kann.
- Name
Geben Sie einem Terminal einen persönlichen Namen, um es schneller und einfacher zu identifizieren.
- Transaktionen (einzelnes Gerät)
Sehen Sie die Transaktionen, die in den letzten 14 Tagen mit einem bestimmten Terminal getätigt wurden.
- Transaktionen (alle Geräte)
Sehen Sie die Transaktionen, die in den letzten 14 Tagen mit allen Terminals getätigt wurden. Sie können auch alle Transaktionen herunterladen.
- Informationen
Sehen Sie Ihre Händler-ID und registrierte Adresse ein.
Wo kann ich mich melden, wenn ich Fragen habe?
Sollten Sie weitere Fragen zu Tap on Mobile haben, können Sie sich gerne jederzeit an unseren Customer Service wenden, indem Sie auf "Kontakt" klicken oder unter der Nummer +41 848 83 20 00 anrufen.
Kontakt Öffnet in einer neuen Registerkarte