Before using the terminal for the first time, charge the terminal using the power cable included.

Welcome!
Here you will find all information about your Link/2500 Portable Flex
Get started with your terminal
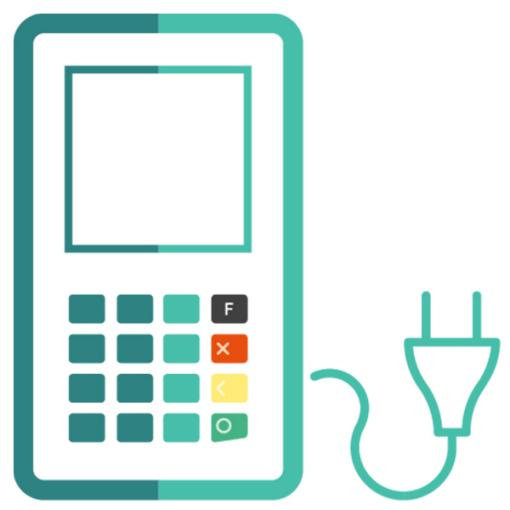
Step 1
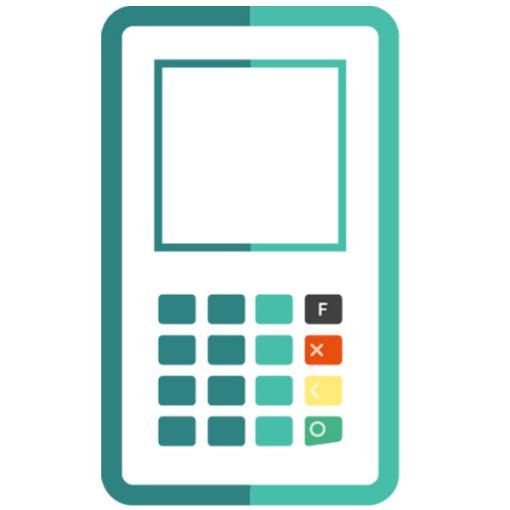
Step 2
Press the green button to turn the terminal on.
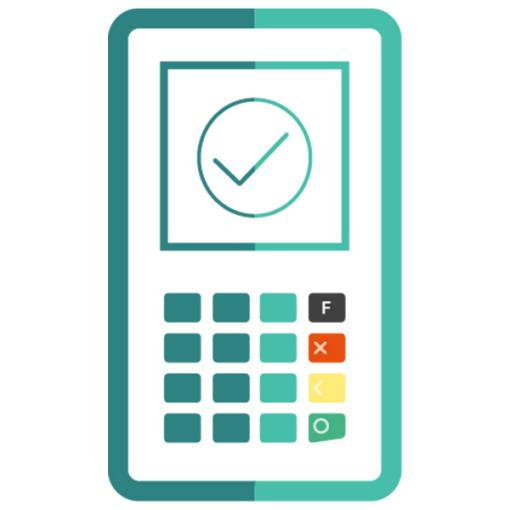
Step 3
Your terminal is now ready.
You can start taking payments.
Daily closing statement
Daily closing includes delivering and finalising all transactions. Daily closing should be carried out at least once a day, preferably when the shop has closed.
Please note: amounts are only credited once daily closing has been carried out successfully.
Terminal Password
The terminal has a unique password which is designed to protect you, the merchant, from fraud. Keep your password safe.
You will find your terminal password in the client information included.
Most important function keys
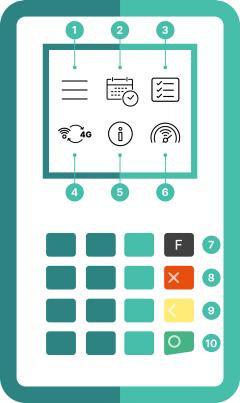
1. Menu
Main menu for all payment functions
2. Daily Closing
Daily closing after the shop closes or after there is a shift changeover
3. Transaction History
Shows last transactions carried out
4. Change Communication Type
Switches between WiFi and 4G
5. Terminal Info
Shows terminal ID and IP address
6. Connection Test
Tests the connection to the host
7. Main Menu
8. Cancel
9. Delete
10. Confirm
Connect to Wifi
To connect to Wifi, please follow the steps on the terminal as indicated below.
| 1 | Press the green button to turn on the terminal | |
| 2 | Press <F> to open the menu | F |
| 3 | Select <4-Settings> | 4 |
| 4 | Select <5-Network- Settings> | 5 |
| 5 | Select <1-Select Comm Types> | 1 |
| 6 | Select <WLAN> | WLAN |
| 7 | When the message 'WLAN selected' appears, you can either press <OK> or simply wait for the screen to disappear. | OK |
| 8 | Press the yellow button once | |
| 9 | Select <3-WLAN> | 3 |
| 10 | Select <1-Manage Networks> | 1 |
| 11 | Select <1-New Access Point> | 1 |
| 12 | Select <1-Scan for APs> | 1 |
| 13 | The message "please wait" is displayed. This may take a moment. Wait patiently until a list of available WiFi networks is displayed. | Please wait |
| 14 | Select the Wifi network of your choice. | Select Wifi-network |
| 15 | Select the used security standard Standard = <3-WPA/WPA2-Personal> | 3 |
| 16 | Enter the WiFi password using the on-screen keys. Confirm the input by pressing the green button on the screen. You can switch between numbers, lowercase and uppercase letters, and special characters using the buttons [#$%], [ABC], [abc], and [123]. Do not use the keyboard for entering numbers; instead, use the on-screen keys. | Insert Wifi-password |
| 17 | The message "please wait" is displayed. This may take a moment. Wait patiently until the menu is displayed. | Please wait |
| 18 | Press the red button to return to the main screen | |
| 19 | With a correct WiFi connection, the WiFi signal (top left of the status bar) should be green (instead of white or orange). |
Download Quick Guide
You received your terminal and want to find out more about its various functions and options?
Not a problem. Simply click on the link provided and download the Quick Guide. You can find out everything you need to know here, from the booking to the daily closing.
This is how easy it is to take payments with your Link/2500 Portable Flex

Enter Amount
Enter the amount and confirm the payment.

Accept payment
The amount entered will be shown on the terminal’s display. The cardholder pays by credit or debit card or smartphone.
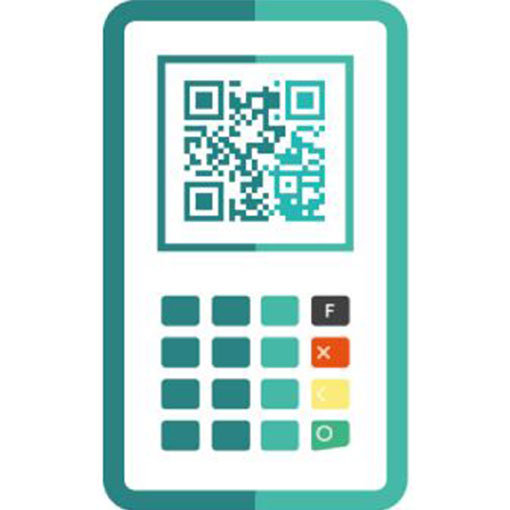
Send receipt
If required, you can send your customer the payment receipt by e-mail or by QR code scan. If no receipt is required, select the option "No receipt".
Cancel the last transaction in three easy steps
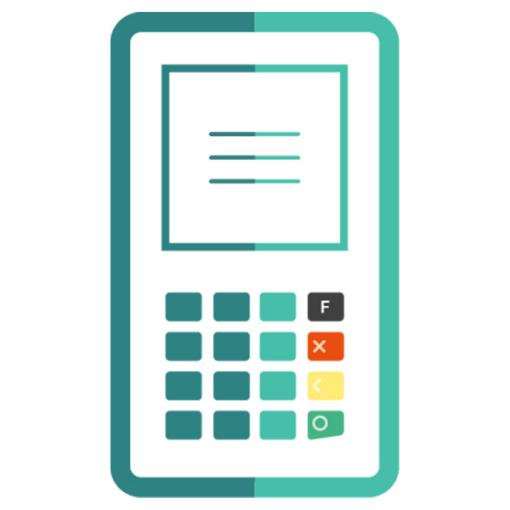
Open transaction menu
Open the main menu via the F key, then use the <1> key to open the transaction menu.
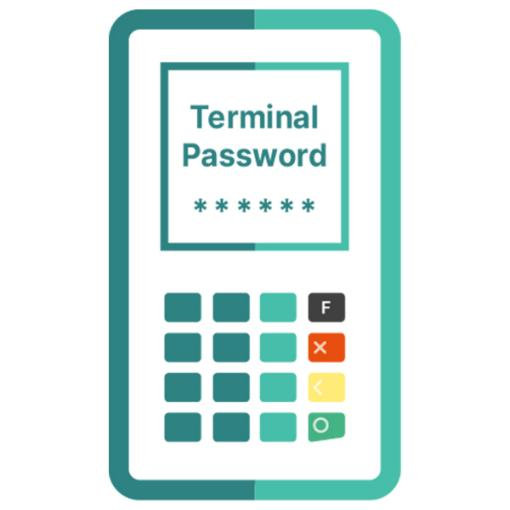
Activate cancellation
Use the <3> key to activate the «Cancellation». Enter the terminal password and confirm it by pressing the green button.
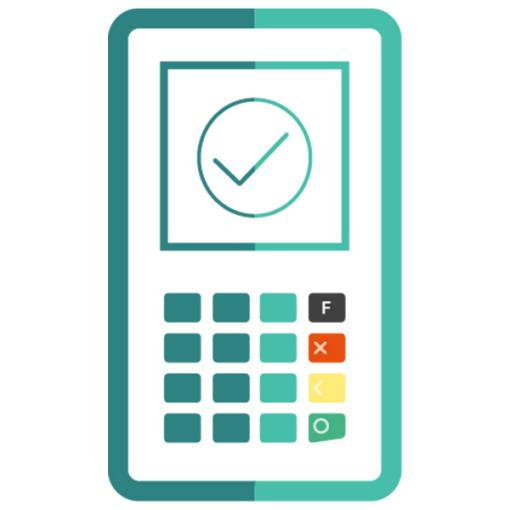
Cancellation being processed
The amount of the last transaction is displayed, which can be confirmed by pressing the green button. The cancellation will be processed and authorised online.
Keep track of your transactions
Q&A
Functions
-
A practical feature of the Link/2500 Portable Flex is the digital receipt. At the end of a transaction, you can either provide the receipt by letting the cardholder scan a QR code or simply enter your customer’s e-mail address and send the receipt directly to them.
-
Yes, the Link/2500 Portable Flex has a handy tip function that proactively asks for a tip before each transaction. This is then shown separately on the digital receipt after the transaction.
Please contact our customer service team at cs_luxembourg@worldline.com to activate the function. Please send the terminal ID (TID) in the mail.
-
Press the yellow button on your payment terminal.
Transactions/ Card acceptance
-
You have access to all cashless payments around the clock in myPortal. The online customer portal offers you a structured overview of your transactions and payments. All information is also available as a download. Numerous filter functions allow you to search for individual transactions and details. In addition, myPortal supports the financial reconciliation processes between credits, transactions and your accounting.
-
Yes, you can also accept payments with American Express. If you are interested in accepting American Express, please contact us.
-
Yes, you can also accept payments with WeChat Pay. Please note that you need an additional contract with us to do so. If you are interested in accepting WeChat Pay, please contact us.
-
With dynamic currency conversion (DCC), your customers can easily pay in their card currency. This service allows you to offer your customers real added value and to secure attractive commission for every transaction.
-
Daily closing is used to deliver and finalise all transactions made. Daily closing should be carried out at least once per day, preferably when the store has closed for the day. Payment is made to your bank account 2–3 working days after daily closing has been carried out.
-
Yes, daily closing can also be carried out automatically. It is important that the payment terminal is always on. To activate automatic daily closing, contact our customer service team at cs_luxembourg@worldline.com. Please send the Terminal ID (TID) and the time you want automatic daily closing to be carried out.
Troubleshooting
-
Turn the payment terminal off using the red button and turn it on again using the green button. If this manipulation does not help solve your problem, please contact our customer service.
-
Please contact our customer service team at cs_luxembourg@worldline.com. Please send the Terminal ID (TID) and the e-mail address to which the daily closing statement or merchant receipt should be sent.
-
Please contact our customer service team at cs_luxembourg@worldline.com. Please send the Terminal ID (TID) and the e-mail address to which the daily closing statement or merchant receipt should be sent.
